収益化できるブログを始めてみたいと思っている方、
具体的にどのようすれば良いか悩んでいると思います。
本記事では30分ほどでブログを開設できる方法をご紹介します。
目次
ブログの種類
すぐさまブログを開設したいと思いますが、
まずはブログの種類を把握しておく必要があります。
ブログ運営について、大きく2つの種類に分類してみましょう。
◆Wordpressブログ
◆その他のブログ
WordPressブログ
WordPressブログとは、ブログ作成ができる無料ソフトウェアの1つです。
他のブログソフトウェアと比べて、下記のようなメリットに溢れています。
◆カスタマイズやデザインの自由度が段違い
◆ブログが無くなるリスクが低い
◆収益化の幅が広い
ただし、
◆サーバーやドメインの契約にお金がかかる
◆ブログを作るのが少し難しい
というデメリットもありますが、そこまで気にする必要はありません。
その他のブログ
その他のブログというと、
◆Amebaブログ
◆はてなブログ
◆ライブドアブログ
などの無料ブログサービスがあります。
これらのブログサービスは、
◆手軽に始められる
◆永久無料でブログ運営ができる
といったメリットがあります。
ただし、
◆収益化の幅が狭い
◆カスタマイズがしにくい
◆突然ブログが消える可能性がある
などのデメリットが多いです。
ブログで稼ごうと思っている方には向きません。
WordPressが収益化におすすめ
実際にブロガーとして稼いでいる人の90%以上が、
WordPressブログを使用しています。
少し手間はかかりますが誰でも簡単に利用できるので、
次項では30分でWordPressブログが開設できる手順を解説していきます。
WordPressブログの始め方
それでは早速、ブロガーになるための手順を解説してきます。
ブログ解説までの手順はたった3つです。
①サーバーの契約
②WordPressの設定
③基本情報の入力
上記3つのステップに沿ってWordpressを解説していきます。
①サーバーの契約
まず初めにすべきことは「サーバーの契約」です。
見出しサーバーとは?
簡単に言うと、ブログをインターネット上に公開するための必須ツールです。
サーバーを契約しなければブログを書いてもインターネットからアクセスできません。
世の中には様々なサーバーがありますが、
その中でも初心者におすすめなのが
「ConoHa WING」というサーバーです。
ConoHa WINGをおすすめする理由は下記の5つです。
ConoHa WINGのおすすめポイント
◆設定が簡単(計15分程度で完了)
◆料金が安い(月額687円~)
◆初期費用が無料(3,000円程度かかる会社が多い)
◆ブログ運営の機能が充実
◆大手が運営しているから安心
また、ConoHa WINGは「GMO」という超大手の企業が
運営しています。
なので、サーバーの信頼度や安心感も強いです。
ということで、まずはConoHa WINGの申し込みページから
契約申し込みを行いましょう。
申し込みページ
アクセスしたらブログ開設スタート!
ConoHa WINGの申し込みページにアクセスすると、下記↓の画面が出ます。
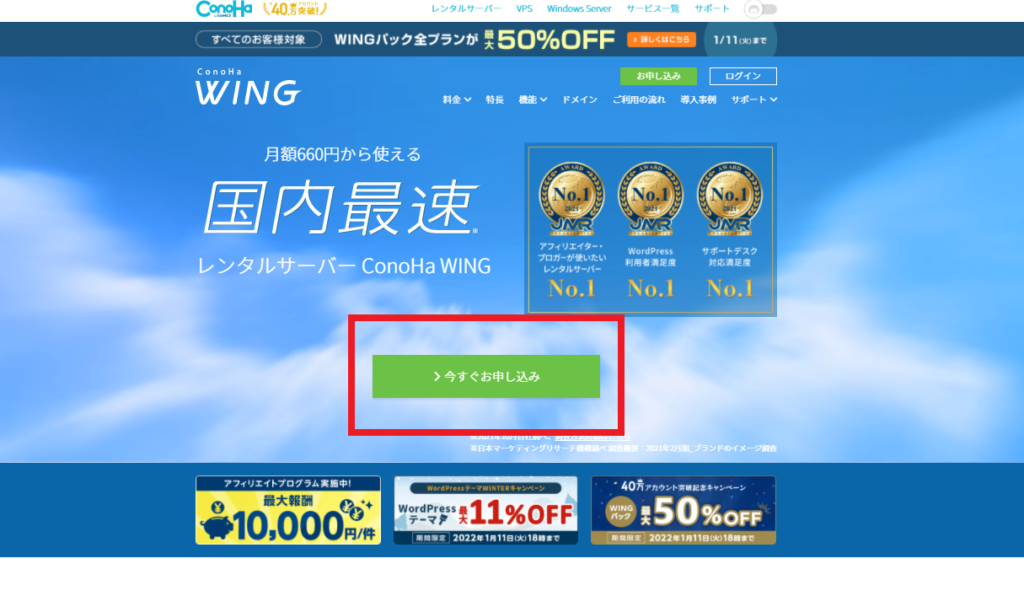
そしたら、緑のボタンの「今すぐお申し込み」をクリックします。
すると、下記の画面に移ります。↓

画面にある『初めてご利用の方』の部分に
◆メールアドレス
◆メールアドレス再確認
◆パスワード
の3つを入力して『次へ』をクリックします。
パスワードは英大文字と英子文字、数字を最低1文字ずつ混ぜたものを考えましょう。
『次へ』をクリックすると、次はプランの選択に移ります。↓

ここでは、4つの項目を確認します。
【①料金タイプ】
ブログを始めたいなら『WINGパック』でOK!
【②契約期間】
好きな期間を選択します。
契約期間が長ければ月々の料金は安くなります。
悩んだ場合は、3ヵ月がおすすめです。
まずは3ヵ月で挑戦してみて、3ヵ月続いたら契約更新しましょう。
【③プラン】
一番安い『ベーシック』でOK!
初心者のブログ運営に「スタンダード」や「プレミアム」の機能は必要ありません。
【④初期ドメイン】
初期ドメインは適当でOK!
ブログにも関係ないし誰かに見られることもありません。
覚えやすいドメインを考えましょう。
【⑤サーバー名】
そのままでOK!
上記の項目を決定したら、サーバーの基本契約は完了です。
次は画面の下部にある『Wordpress設定』に進みます。
STEP2.Wordpressの設定をする
STEP2は、同じ画面内で「Wordpressの設定」です!
上記で説明した『プランの選択』が終われば、次は画面下部にスクロールして『Wordpressかんたんセットアップ』に移りましょう。
『Wordpressかんたんセットアップ』では、「利用する」を選択します。

『Wordpressかんたんセットアップ』で入力するのは5項目です。
①作成サイト名
ブログの名前を入れましょう。
まだ考えていない場合は適当でもOK!
ブログ名はあとからいくらでも変更できます。
②作成サイト用新規ドメイン
ブログのドメイン。
URLとなる部分です。
一度決めると変更は面倒くさいので慎重に考えましょう。
次項で詳しく解説します。
③Wordprssユーザー名
WordPressにログインするためのユーザー名を決めましょう。
自分の名前をローマ字で、とかでもOK!
ユーザー名はあとから変更もできます。
④Wordpressパスワード
WordPressにログインするためのパスワードを考えます。
パスワードもあとから変更可能。
⑤Wordpressテーマ
WordPressには「テーマ」というものがあり、テーマによってブログのデザインや編集のしやすさが変わります。
特になにも決めていない方は、ひとまず無料の「Cocoon」でOK!
テーマはあとからいくらでも変えられます。
『Wordpressかんたんセットアップ』の5つの項目のうち4つの項目は、あとからでも簡単に変更可能です。
ただし、項目②の「作成サイト用新規ドメイン」だけはあとからの変更が面倒くさいので、しっかり考えて入力しましょう。
『Wordpressかんたんセットアップ』までいけば、全手順の半分は終わりです。
「次へ」をクリックして次のステップに移りましょう。
STEP3.基本情報の入力
いよいよ後半のSTEP3です。
ここで行う作業はたったの3つ。
- お客様情報の入力
- SMS認証の完了
- 決済情報の入力
『Wordpressかんたんセットアップ』の入力が終われば、次は『お客様情報入力』のページに進みます。
 氏名や住所など、基本情報を一通り入力しましょう。
氏名や住所など、基本情報を一通り入力しましょう。
入力後は「次へ」をクリックしてSMS認証に移ります。
SMS認証を完了する
個人情報を入力したあとは、SMS認証へ進みます。
SMS認証とは、電話番号を使った本人確認です。
電話番号を入力して、「SMS認証」か「電話認証」を行います。
送られてきたコードを認証画面に打ち込めばOKです。
最後に、決済情報の入力
SMS認証で決済情報が終われば、あとは決済情報を入力して全ステップが完了です。

支払い方法は
- クレジットカード
- その他
の2タイプがありますが、簡単に決済できるクレジットカードがおすすめです。
カード番号やセキュリティコードなどを入力して決裁を完了しましょう。
クレジットカードがない場合は、「その他」から「ConoHaチャージ」という方法を使って支払いができます!
決済が終われば、WordPressブログ開設は完了です!
WordPressブログ開設完了
決裁まで完了すると、WordPressが自動でインストールされて、Wordpressブログが開設されたことになります。
DBパスワードやDBユーザー名などは使う機会ほとんどありませんが、念のためスクショしておくと安心です。
ということで、WordPressブログの始め方はこれで完了です。
自分のWordpressブログをチェック
上記のステップが終われば、Wordpressブログの開設が完了したことになります。
その前に注意点です。
注意
たまにWordpressブログが反映されて使えるようになるまで30分以上かかる場合があります。
そのため、下記以降の手順でブログがチェックできなかった方は、しばらく時間をおいたあとに改めてトライしてみてください。
注意点を理解したうえで、さっそくWordpressブログの確認をしていきます!
まずは自分のブログ表示をチェック
WordPressブログの確認方法は簡単です!
サイト管理⇒サイト設定⇒アプリケーションインストール
の順にクリック!
そしたら「サイトURL」とあるので、そこをクリックすればブログが出てきます。
ちなみに、ConoHa Wingの管理画面ではなく、URL入力欄にあなたのドメインを入力してもブログが表示されます。
注意
場合によってはURLが反映されるまでに30分以上の時間がかかります。
URLをクリックしても上記のような画面が表示されない場合は、しばらく時間をおいて改めてトライしてみてください!
ブログの管理画面へアクセス!
ブログ表示が確認できれば、次はブログの管理画面にアクセスしましょう。
ブログを表示したように、ConoHa Wingにログインして
サイト管理⇒サイト設定⇒アプリケーションインストール
の順にクリックしましょう。

そこから「管理画面URL」をクリックすると管理画面ログイン画面にうつります。
管理画面URLをクリックすると下記↓のような画面が出てきます。
 登録ステップ『Wordpressかんたんセットアップ』のときに設定した
登録ステップ『Wordpressかんたんセットアップ』のときに設定した
「ユーザー名」または「メールアドレス」
「パスワード」
を入力しましょう。
すると下記のような画面になります。
 この画面からブログの外観のカスタマイズや記事の投稿、ユーザー設定などが可能です。
この画面からブログの外観のカスタマイズや記事の投稿、ユーザー設定などが可能です。
記事の投稿も、この管理画面からできます。
これでブログ記事を書くことができます。


